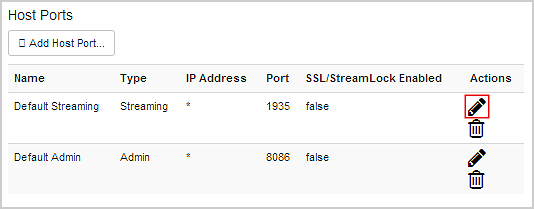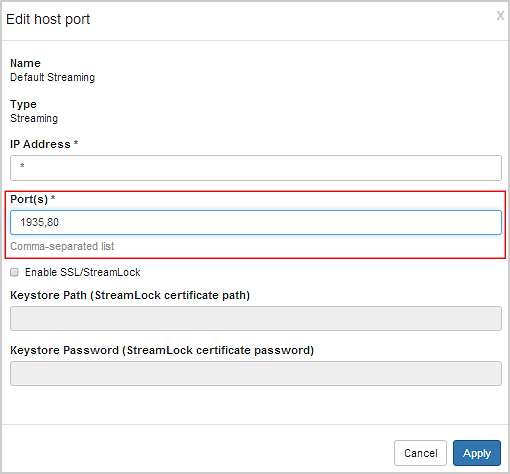Learn how to create and manage streaming apps and perform basic administrative functions using the browser-based manager in Wowza Streaming Engine™ media server software.
Video tutorial: Get started as a Wowza Streaming Engine Manager administrator
About Wowza Streaming Engine Manager
Wowza Streaming Engine Manager allows you to easily set up, manage, monitor, and measure streams using a web browser on your computer, tablet, or phone. By extending programmatic and command-line configuration and management of the Wowza Streaming Engine to a web-based user interface, publishers with a diverse range of technical abilities can have greater control and confidence when streaming video.
Manage credentials
The first time you start Wowza Streaming Engine Manager, you'll be asked to sign in with the case-sensitive user name and password that you created when you installed Wowza Streaming Engine. This account has administrator access, but it doesn't provide default access to the advanced server and applications settings that are configured on the Properties, Modules, and Server Listeners tabs of Wowza Streaming Engine Manager.
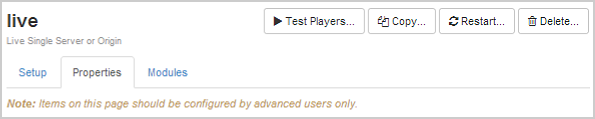
After signing in, you can enable access to the advanced settings for the default administrator account as well as add accounts for other users.
Note: Certain feature configurations in Wowza Streaming Engine require editing XML files and other configuration file types outside of Wowza Streaming Engine Manager. In Wowza Streaming Engine 4.8.5 and later, system-level administrator or root privledges are required to edit Wowza Streaming Engine files in directories containing scripts or executables.
Enable access to advanced administrative settings
- Click the Server tab and then click Users in the contents panel.
- On the Users page, click the Edit icon for the user name for the administrator account.
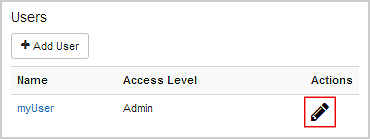
- Select the Allow access to advanced properties and features check box.
- Click Save.
Create user accounts
New user accounts can have either administrative or read-only access to Wowza Streaming Engine Manager.
Note: We recommend encoding passwords using one of the methods supported by Wowza Streaming Engine (bcrypt or digest). For more information, see Manage users with the Wowza Streaming Engine CLI password tool.
- Click the Server tab and then click Users in the contents panel.
- On the Users page, click Add User.
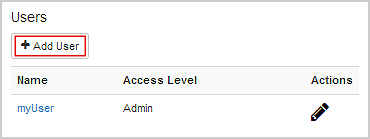
- Specify a User Name, Password, Access Level, and Preferences for the user.
- Enter the same value in the Password and Confirm Password fields. Remember, the user name and password are case-sensitive.
- Give the user Read-Only or Administrator access to the Wowza Streaming Engine server.
- Select Allow access to advanced properties and settings to give Administrator users the ability to edit advanced settings or give Read-Only users the ability to view advanced settings.
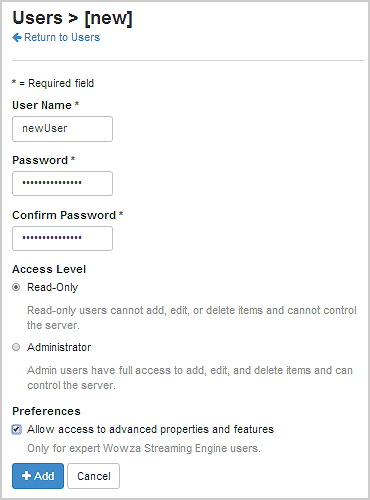
- Enter the same value in the Password and Confirm Password fields. Remember, the user name and password are case-sensitive.
- Click Add.
Create applications
To begin using Wowza Streaming Engine, you must create an application. Wowza Streaming Engine supports three types of live applications and three types of video on demand (VOD) applications:
- Live Single server or origin - Live single-server applications deliver live streams directly to players. Live origin applications deliver streams to other servers running Wowza Streaming Engine, scaling delivery for a larger number of players.
- Live Edge - Live edge applications ingest live streams from an origin server that's running Wowza Streaming Engine and deliver the live streams to players.
- Live HTTP Origin - Live HTTP origin applications deliver live streams to an HTTP caching infrastructure using HTTP streaming protocols.
- VOD Single server - VOD single-server applications stream video on demand files to players.
- VOD Edge - VOD edge applications ingest video on demand files from a Media Cache source and stream the VOD files to players.
- VOD HTTP Origin - VOD HTTP origin applications deliver video on demand files to an HTTP caching infrastructure using HTTP streaming protocols.
To create a new application, complete the following steps:
- Click the Applications tab and then click Add Application.
- On the Add Application page, select an application type. In this example, the VOD Single server application type is selected.
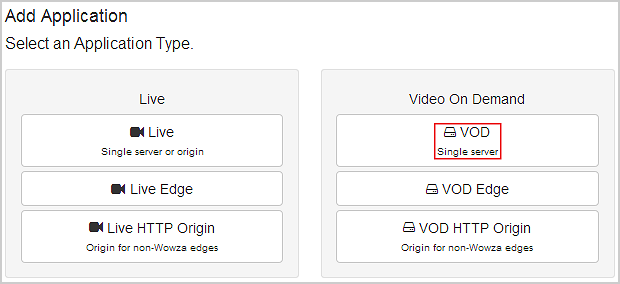
- In the New Application dialog box, enter a name, and then click Add.
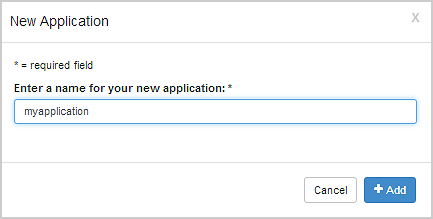 .
.
- Click Save.
Configure properties
Properties provide a way to tune and modify the default application configuration. Properties can also be used by the server to pass data from applications to custom modules. In Wowza Streaming Engine Manager, you enable and add properties using the Properties tab of a feature or application detail page.
Enable default properties
- In the contents panel, click the feature or application whose properties you want to configure.
- On the server feature or application details page, click the Properties tab.
- In the Quick Links area, click a link to jump to the properties for that functionality.
- In the property section, click Edit.
- Do either of the following:
- Click the Enabled check box for the property and then select the option True for the property (if required).
- Click the Enabled check box for the property and then specify an appropriate Value.
- Click the Enabled check box for the property and then select the option True for the property (if required).
- Click Save and then restart the server or application.
Add a custom property
- In the contents panel, click the feature or application to which you want to add properties.
- Click the Properties tab.
- In the Quick Links bar, click Custom (or scroll to the Custom section).
- In the Custom properties section, click Edit and then click the Add Custom Property button.
- In the Add Custom Property dialog box, specify the property's Path, Name, Type, and Value.
- Click Add, click Save, and then restart the server or application.
For more information, see Add a custom property.
Configure modules
Modules are Java classes that load dynamically with an application and provide additional functionality. The Wowza Streaming Engine software includes several built-in, optional server-side modules; for descriptions, see the Wowza Streaming Engine User's Guide. In addition, a downloadable package of additional utility modules, called the Module Collection, is available on the Wowza Support site. Finally, many AddOn packages use modules for their functionality.
You can see a list of an application's loaded modules on the Modules tab of the application page in Wowza Streaming Engine Manager. The modules load in the order they appear in the list—the module at the top of the list loads first; the module at the bottom of the list loads last. In general, new modules are added to the end of the list.
You can use the Wowza IDE to develop custom modules and then add them to Wowza Streaming Engine.
Add a custom module to Wowza Streaming Engine
- Click the desired application in the contents panel.
- On the details page, click the Modules tab.
- Click Edit and then click the Add Module button.
- In the Add New Module dialog box, complete the required fields:
- Name - Should be unique.
- Description - Additional, useful information about the module. Not used in any operations.
- Fully Qualified Class Name - The path to the Java class that provides the module's functionality. The Java class that makes up a server-side module is most often bound to a .jar file in the Wowza Streaming Engine installation.
- Name - Should be unique.
- Click Add, click Save, and then restart the application.
Configure server listeners
Server listeners are Java classes that provide notification of events that occur at the server level and extend server functionality based on those events.
Server event listeners and VHost event listeners are called when events occur at the server or virtual host level. Other event listeners can be invoked using API methods and are called when events occur that the listener is configured to listen for.
You can see a list of listener methods on the Server Listeners tab of the Server Setup page in Wowza Streaming Engine Manager. The methods are called in the order they appear in the list—the method at the top of the list is called first; the method at the bottom of the list is called last. The values that are specified by the last listener that's called are always used.
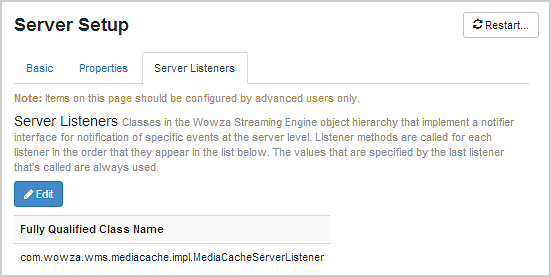
The Fully Qualified Class Name is the path to the Java class that provides the server listener's functionality.
Follow these steps to add a custom server listener:
- Click the Server tab and then click Server Setup in the contents panel.
- On the details page, click the Server Listeners tab.
- Click Edit and then click the Add Server Listener button.
- In the Add Server Listener dialog box, specify the Base Class and then click Add.

- Click Save and then restart the server.
Configure ports
Wowza Streaming Engine uses the following default ports:
| TCP 1935 | RTMP/RTMPE/RTMPT/RTSP-interleaved streaming and WOWZ™ streaming |
| TCP 8086-8088 | Administration |
| UDP 6970-9999 | RTP UDP streaming |
| TCP 80 | HLS, MPEG-DASH, and RTMPT streaming |
| TCP 443 | SSL/TLS streaming (RTMPS, HTTPS, and WebRTC) |
| TCP 554 | RTSP streaming |
Notes:
- Wowza Streaming Engine can't share ports with other programs or services, so make sure that there are no other programs or services running that share these ports.
- Make sure that the ports you use for streaming are open on your firewall. In many enterprise environments, you'll need the approval and the assistance of a network administrator to modify settings in the core router or firewall. In home or small-office environments, you may have to configure "port forwarding" traffic of the port you're using to the port and IP address of your server. For more information, see your router or firewall documentation.
If desired, you can configure additional ports for streaming in Wowza Streaming Engine Manager. To add a port, follow these steps.
- Click the Server tab and then click Virtual Host Setup in the contents panel.
- On the details page, click Edit, scroll down to the Host Ports section of the page, and click the Edit icon for the Default Streaming host port.
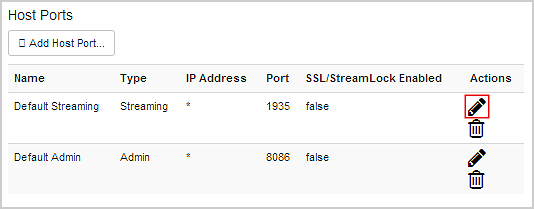
- Add the ports to the comma-delimited Port(s) list and click Apply.
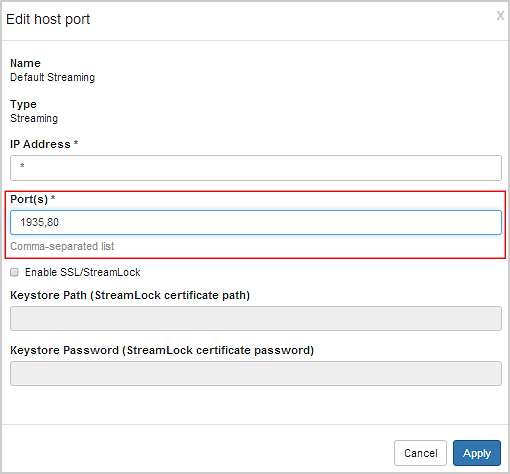
- Click Save and then restart the server.
Add license keys
The license key you enter when you run Setup to install an instance of Wowza Streaming Engine software is displayed in the License Keys box in Wowza Streaming Engine Manager. If you switch your licensing option for the Streaming Engine instance, you can replace the existing license key with the new license key without reinstalling the software. If you purchased license keys to enable the integrated Transcoder, nDVR, and DRM technologies for use with the licensed server instance, you can add these license keys. All license key values are stored in the [install-dir]/conf/Server.license file in the Wowza Streaming Engine installation.
To add license keys in Wowza Streaming Engine Manager, do the following:
- Click the Server tab, and then click Server Setup in the contents panel.
- On the Server Setup page, click Edit.
- In the License Keys box, enter your license key for Wowza Streaming Engine. If you need to enter multiple license keys, enter each license key on a separate line.
- Click Save, and then click Restart Now at the top of the Server Setup page when prompted. The new license(s) take effect after the server is restarted.
Note: After you restart the server, Wowza Streaming Engine Manager displays the first and last five digits of the license keys that you entered in the License Keys box to help protect this information.
Subscription and Perpetual licenses for Wowza Streaming Engine
Subscription and Perpetual licenses for Wowza Streaming Engine software provide for unlimited connections to the media server software instance and enable use of the Transcoder, nDVR, and DRM technologies that are integrated with each licensed instance.
A Subscription license is best for variable demand. You can install as many instances of the Streaming Engine software as needed using the same license key and enable the Transcoder, nDVR, and DRM technologies integrated with each instance. A Subscription license key has an ENGM4 prefix.
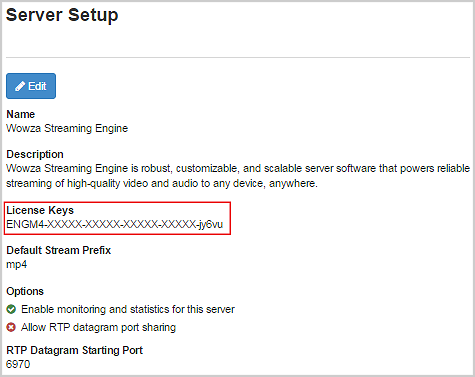
For Subscription pricing information, see Wowza Streaming Engine Pricing.
A Perpetual license is best for stable, long-term demand. A Perpetual license key purchased after December 22, 2015, has an EPBP4 prefix and is for use with one Streaming Engine instance and the integrated Transcoder, nDVR, and DRM technologies.
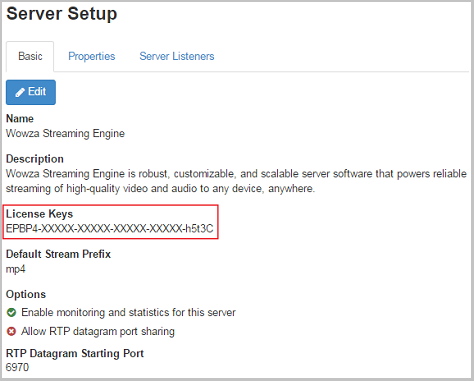
Notes:
- If you purchased a Perpetual license for Wowza Streaming Engine before December 23, 2015, and the license key has an EPBU4 prefix, it licenses Wowza Streaming Engine and th Transcoder and nDVR technologies. A separate license key is provided to enable the Wowza DRM technology integrated with the server instance (you don't have to enter the DRM license key in the License Keys box unless you want to enable this technology in the media server software).
- If you purchased a license for Wowza Streaming Engine before January 1, 2015, contact our sales team to learn how to license the software.
Trial licenses for Wowza Streaming Engine
After your Trial license for the Wowza Streaming Engine software expires and you acquire a new, paid license for the software, you must delete the Trial license key from the License Keys box and then add the new, paid key. If you're not sure if a license key is a Trial key, you can find it in the email that you received from Wowza when you downloaded the trial software.Change the default log level
Wowza Streaming Engine log files are written to [install-dir]/logs. The default logging level (INFO) enables monitoring and collects information to help troubleshoot most issues while adding minimal load to the server. When working with Wowza to troubleshoot an issue, you may be asked to temporarily turn on debug logging (increase the amount of information written to the logs). To do this in Wowza Streaming Engine 4.8.5 and earlier, open [install-dir]/conf/log4j.properties in a text editor and change the log level on the first line from INFO to DEBUG. To do this in Wowza Streaming Engine 4.8.8.01 and later, see Enable debug logging for Wowza Streaming Engine. Debug logging shouldn't be used in a production environment due to its increased load on the server.
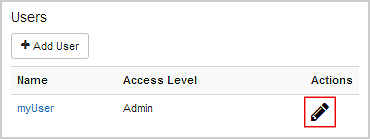
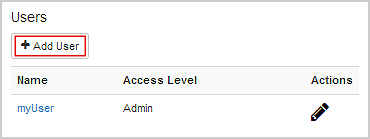
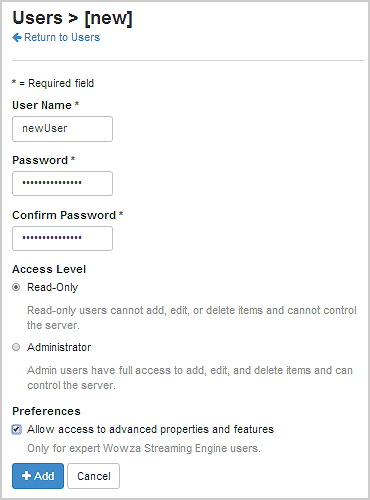
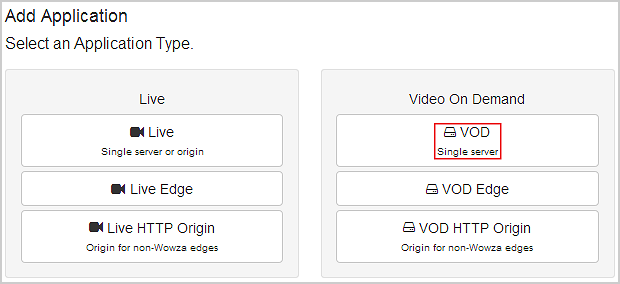
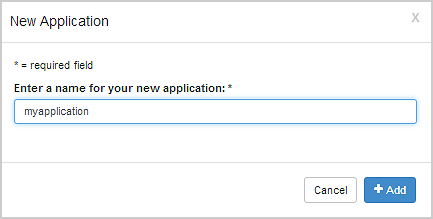 .
.