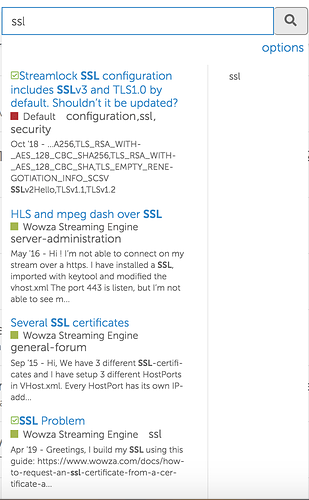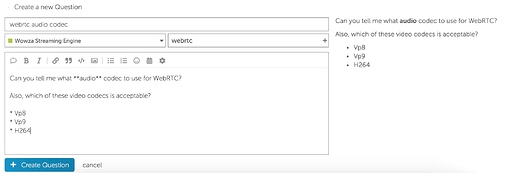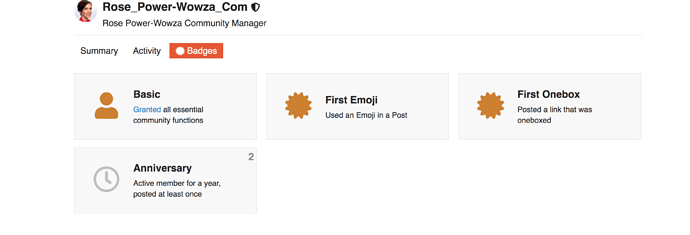Welcome to the Wowza Community Forums!
Our new forums layout is designed to create a much stronger community experience for you, so we’d like to show you around your new tools and options.
Let’s get started!
Improved Search
-
To quickly find an answer to your streaming question, enter the keywords in the search bar. A dropdown will appear showing a list of posts for that same topic.
-
Where there is a checkmark in a small box next to the post, that post then has an accepted solution.
3. This may give you an immediate answer! So always search first before potentially posting a repeat question.
Create a New Question
You will need to log in to ask a question.
-
Categories: The subject for a group of posts. In most cases, these are Wowza Product names. You’ll need to select a category for your question.
-
Tag: If you’d like, tags allow you attach a specific topic to your question.
-
Formatting Code: If you wrap your code in single backticks (``), then your code will post appropriately. (For large amounts of code, use triple backticks before & after.)
When you create a new question, you’ll see a preview of how the question will appear to the right. Please include as much detail as you can about your streaming workflow in your question. This will increase your chances of receiving help from the community.
Mark Answer as Solved
- Community members can check the box to let the rest of the community know an answer is the accepted “solution.” You will see this little checkbox near the bottom of posts.
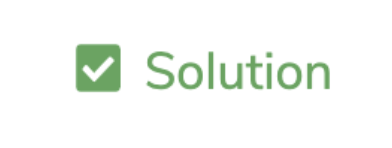
View Your Post Statistics
- At the bottom of the initial post, you can see the following:
• Number of replies.
• Number of views.
• Number of users engaged.
• Number of link shares.
• The avatars of those who have replied.
The initial person who posted the question will have their avatar show up first to the left and the last person who posted a response is shown to the right.
Other New Features
-
Quote in a reply: To quote someone in your reply, click on the quotation marks, select the text you wish to quote, then press any reply button.
-
To like a post: Click the heart emoji.
-
Flag a post: If you feel a post does not meet community guidelines and you’d like to notify Wowza staff, click the flag button.
-
Share a link to a post: Click the share button.
-
Bookmark a post: Scroll to the bottom of the page to bookmark and save a post for future reference.
User Trust Levels
User levels are as follows:
-
Level 1- Basic
-
Level 2- Member
-
Level 3- Regular
-
Level 4- Leader
Trust levels are assigned to community members for two reasons:
-
To protect the community while new users are still learning. New posts will be monitored by Wowza staff.
-
To grant new community privileges to those who make valuable contributions over time.
In order to allow you to ask and respond to questions right away, Level 1 was assigned for all.
-
New users who sign up for the forums on the new platform will still need initial posts approved by Wowza staff.
-
If you were a previous member of our Wowza forums community, you will only need to login to the new forums to engage in activity.
Users at trust Level 1- Basic:
• Use all core forum functions
• Upload images and attachments
• Edit posts
• Flag posts
Users at trust Level 2- Member:
Get to trust level 2 by…
• Visiting at least 10 days, not sequentially
• Casting at least 1 like
• Receiving at least 1 like
• Replying to at least 3 different questions
• Entering at least 3 questions
• Reading at least 10 posts
• Spend a total of 30 minutes reading posts
*Perks and privileges for Levels 3 and 4 will be coming soon.
Badges & Gamification
- New badges will be awarded based on participation in the forums.
There are two ways to receive a badge:
- Manually granted by an administrative user
- Automatically granted by the system
By default, badges are grouped into the following categories
- Getting Started
- Community
- Posting
- Trust Level
- Other
To view your current badges, click on your avatar, then click on the avatar button. Here are mine as an example:
Avatar Flair
- Flair will be added to user avatars based on trust level.
Trust Level 1 currently has the video play button for avatar flair.
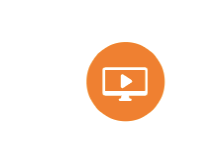
Follow Community Guidelines
As always, please follow the Wowza Community Guidelines. Please keep the forums a space where members are respected and feel welcome.
Please know that the forums are NOT an official source of technical support. Code reviews for debugging will require a support ticket.
Thank you for being a part of our Wowza Community!