This article introduces the different parts of the Live Stream Details page to help you find your way around the Wowza Video user interface.
Live Stream Details page
This page contains 6 tabs that allow you to see the details of your live stream.
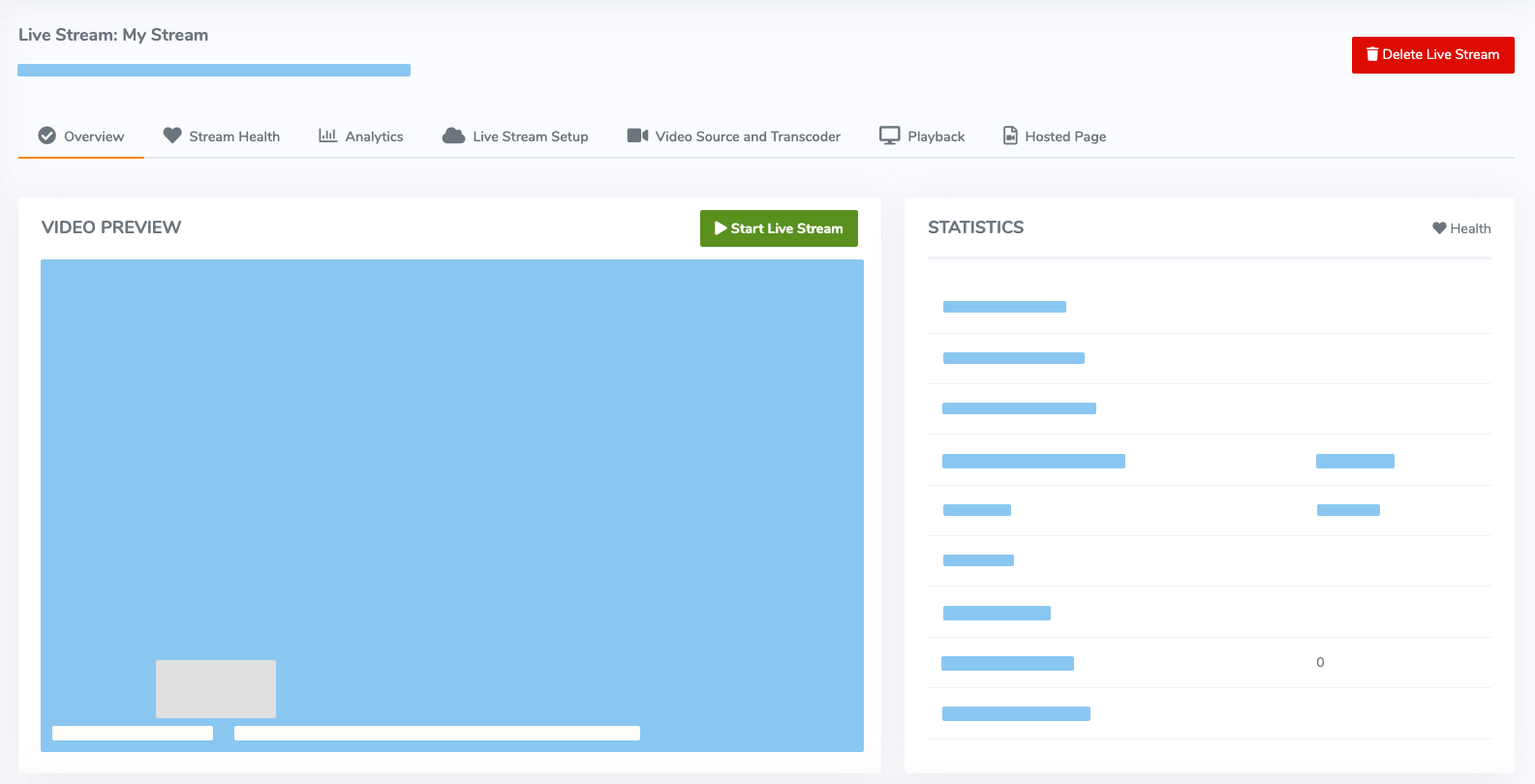
Overview tab
- Video Preview – The Video Preview displays a frame from the live stream every five seconds when the stream is running. If the stream has started but Wowza Video isn't receiving any source video, the message "No video detected" appears in place of the video frame. At the bottom of the thumbnail, a date/time stamp indicates when the stream began.
- Statistics – Real-time connection, transcoding, and delivery details appear for running streams.
All of the metrics refresh every 10 seconds. If the live stream detail page loses focus, Wowza Video pauses the updates but resumes in real-time when the page regains focus.
Note: There is no video preview and there are no statistics for streams that are received from Wowza Streaming Engine and sent directly to a Wowza CDN stream target.
- Inbound: Connected – Yes indicates that the video source or encoder is connected to Wowza Video.
- Inbound Bitrate: Actual – The rate of the stream traveling from the encoder to Wowza Video, in kilobits per second (Kbps).
- Outbound Bitrate: Actual – The total actual bitrate of all outbound video renditions, in kilobits per second (Kbps).
- Outbound Bitrate: Configured – The total configured bitrate of all outbound video streams, in kilobits per second (Kbps). Not shown for passthrough transcoders.
- Frame Size – The configured frame size of the source video, in pixels. A warning appears if the configured frame size differs from the actual frame size being received from the source by Wowza Video.
- Frame Rate – The frame rate of the video, in frames per second, at the transcoder. A warning appears if the frame rate is too low, which might indicate a problem at the stream source, or if it's too high, which might overload the transcoder's CPU.
- Keyframe Interval – The number of video frames compressed in a group of pictures (GOP) between keyframes at the transcoder. A warning appears if the keyframe interval varies from the recommended rate of being equal to or twice the frame rate.
- Total Unique Viewers – The total number of times the live stream or transcoder has been viewed. A single unique view is one IP address receiving at least one segment of the stream on any player or device in a 24-hour period.
- Current Unique Viewers – The number of unique viewers in the last 5 minutes. A single unique view is one IP address receiving at least one segment of the stream on any player or device.
Notes:
- All times appear in the user's local time.
- The Video Thumbnail updates every 5 seconds.
- Metrics refresh every 10 seconds. If the live stream or transcoder detail page loses focus, Wowza Video pauses the updates but resumes in real-time when the page regains focus.
- For streams using Wowza CDN on Fastly targets, Total Unique Viewers updates in near real-time.
- Details of your hosted page vary depending on the video source you've chosen. You may see:
- Hosted Page URL – The address of the Wowza Video hosted webpage for the live stream, if you created one. You can give the URL to viewers so they can watch your stream. Click Open to view the page, or go to the Hosted Page tab to edit it.
- WebRTC Publish Page – The address of the Wowza Video hosted publish page for the WebRTC live stream. The publish page automatically applies the live stream settings and allows you to start streaming right away. Click Open to view the page. For more information, see Connect a WebRTC stream to Wowza Video.
- WebRTC Playback Page – The address of the Wowza Video hosted webpage for the playback of the WebRTC live stream. You can give the URL to viewers so they can watch your WebRTC live stream. This playback page is only available for WebRTC. Click Open to view the page. For more information, see Deliver WebRTC streams to viewers using Wowza Video.
- Stream Information – Details needed to configure your source to connect to Wowza Video vary depending on the video source you've chosen. You may see:
- Source Connection Information – Connection details such as the Wowza Video primary server and host port, the stream name, and authentication information that you can use to manually configure and connect the video source to the live stream.
- Connection Code – The Connection Code can be used to easily connect Wowza Streaming Engine, Wowza GoCoder, and some Works with Wowza partner video sources to Wowza Video. Each code can be used once and expires 24 hours after it's created. If the code is expired, click the Video Source and Transcoder tab to generate a new one.
- Source URL – The web address of the file, IP camera, or pull-connected RTMP/RTSP device specified as the video source for the live stream.
- Player Embed Code – The HTML code that you can copy and paste into an external webpage to display your live stream on that page in your selected player.
- Playback URLs – The address that can be used to configure playback of the stream using the HLS protocol.
Note: For push streams, the Stream Name in the Source Connection Information table and the stream name used in the HLS playback URL doesn't match. This is intentional and allows certain advanced custom transcoding workflows.
Stream Health tab
The Health tab displays the Stream Health Monitor, which offers a graphical visualization of connection and transcoding data that can help you assess the health of the live stream. The information corresponds to some of the metrics in the Statistics panel on the Overview tab of the live stream detail page.
The Time period or session menu lists sessions by their start and time and show how long the stream ran. To and from fields appear once a streaming session has been selected. These allow you to narrow a session for a single stream down to a particular day.
Note:
- If no metrics appear for an active stream or transcoder, refresh the browser page.
- Health metrics for live streams that started before June 6, 2017, may be incomplete or missing.
- You can only see sessions created within the last 90 days for a given stream.
The Stream Health Monitor displays the following metrics about the stream:
- Inbound Bitrate – The actual rate of the stream traveling from the source encoder to Wowza Video in kilobits per second (Kbps). This may differ from the configured inbound bitrate.
- Outbound Bitrate – The actual bitrate of all outbound video renditions, in kilobits per second (Kbps). This may differ from the configured outbound bitrate.
- Frame Rate – The rate of the video, in frames per second, at the transcoder.
- Keyframe Interval – The number of video frames compressed in a group of pictures (GOP) between keyframes at the transcoder.
Metrics update every 20 seconds. Brief irregularities might not register or be tracked and visualized.
Analytics tab
The Analytics tab displays metrics about your stream.
- Time Period – A time period to and from a specific date to view metrics for your stream.
- Unique Viewers – The amount of viewers watching from unique IP addresses.
- Summary – The amount of Live Viewers, Total Unique Viewers, Total Viewing Time, and Average Viewing time.
- Bandwidth – The amount of bandwidth used per stream target
- Viewers per county – A snapshot of the amount of viewers by country.
- Viewers per rendition – A snapshot of the amount of viewers by rendition.
- Egress – The amount of content that leaves Wowza Video and goes to a CDN or stream target.
- Stream Processing Time – The amount of time the stream took to process. This includes upload and transcoding time.
Live Stream Setup tab
The Live Stream Setup tab shows the Live Stream Name and the Broadcast Location.
Note: A Live Stream Name is different from a Stream Name. You create a Live Stream Name to identify the live event you're broadcasting in Wowza Video. A Stream Name is an element of a streaming URL, such as an HLS playback URL or an RTMP connection URL. It's typically an alphanumeric string that's created automatically by an encoder or server.
Video Source and Transcoder tab
The Video Source and Transcoder tab shows the hardware or software that's providing the source video to Wowza Video, the information you need to use in the video source so it can connect with WowzaVideo, and the aspect ratio, billing mode, VOD stream, recording, captioning, and other source details.
- For push streams, use the Source Connection Information to configure your RTMP camera or encoder to connect to Wowza Video.
- For pull streams, use the Source URL to configure your RTMP camera or encoder to connect to Wowza Video.
Playback tab
The Playback tab shows a preview of the player, a summary of player settings, the player embed code, and playback URLs.
The Player Preview allows you to play and pause running streams, adjust the volume, and enter full-screen mode.
If you're using a third-party HLS player for your stream, use the Playback URL to configure it to play your live stream.
Note: If you make changes to options on this page, they might take a few minutes to appear on the Wowza Video hosted page. Refresh the hosted page after about 10 minutes if you don't see your changes right away.
Hosted Page tab
The Hosted Page tab shows details about the Wowza Video hosted page, if you have one. Click Open to preview the hosted page. Give the Hosted Page URL to viewers so they can watch your event.
Note: If you make changes to options on this page, they might take a few minutes to appear on the Wowza Video hosted page. Refresh the hosted page after about 10 minutes if you don't see your changes right away.





