This article introduces the different parts of the Transcoder Details page to help you find your way around the Wowza Video user interface.
Transcoder Details page
This page contains 7 tabs that allow you to see the details of your transcoder. Items on the tabs depend on configuration options you chose at setup.
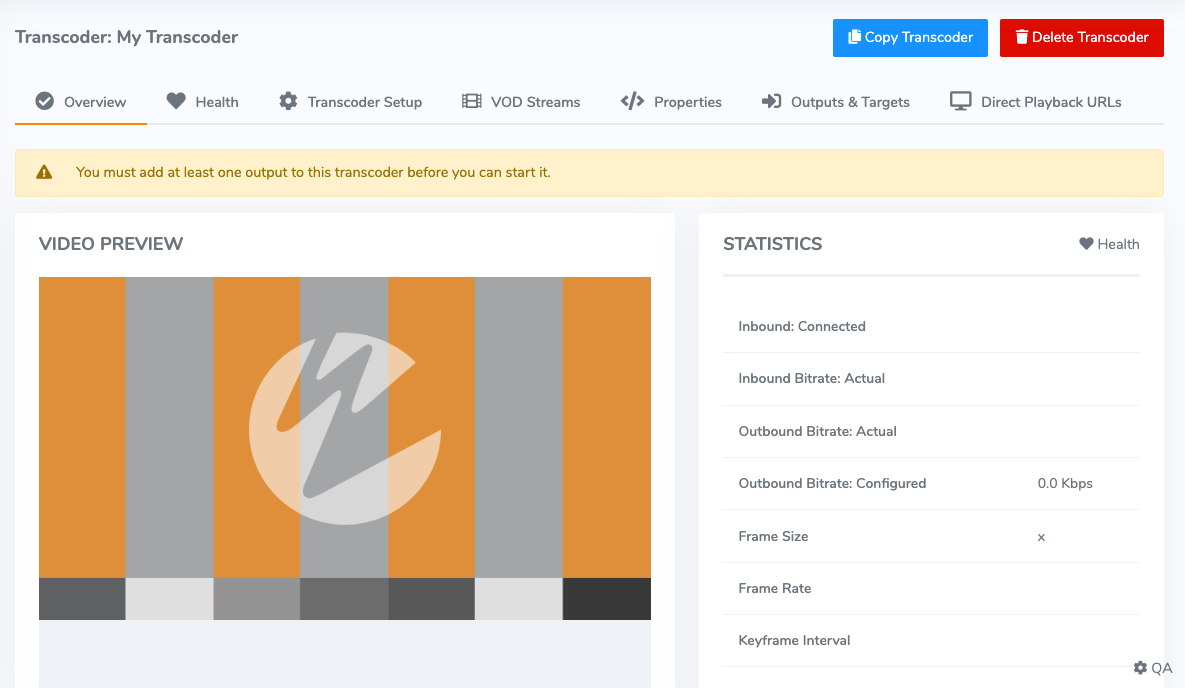
Overview tab
- Video Thumbnail – When the transcoder is running, the Video Thumbnail displays a frame from the live stream every five seconds. If the transcoder has started but Wowza Video isn't receiving any source video, the message "No video detected" appears in place of the video frame. At the bottom of the thumbnail, a date/time stamp indicates when the stream began.
- Statistics – Real-time connection, transcoding, and delivery metrics appear to the right of the thumbnail. All of the metrics refresh every 10 seconds except for Total Unique Viewers, which begins to update approximately 2 hours after the transcoder starts and then updates approximately hourly. It may take up to 48 hours after the stream ends for viewer data to finalize. A single unique viewer is one IP address receiving the stream on any player or device in a 24-hour period. For more information about the statistics, see the user guide topic View statistics for an active stream.
Note: If the transcoder detail page loses focus, Wowza Video pauses the metric updates but resumes in real-time when the page regains focus.
- Source – Displays details your encoder may need to connect to Wowza Video.
- Outputs & Targets – Shows high-level specifications of each defined output rendition and and its target or targets. When the transcoder is running, status icons indicate whether each target is disabled, waiting (not found), active, or there's an error.
Health tab
The Health tab displays the Stream Health Monitor, which offers a graphical visualization of connection and transcoding data that can help you assess the health of the stream. The information corresponds to some of the metrics in the Statistics panel on the Overview tab of the transcoder detail page.
Transcoder Setup tab
The Transcoder Setup tab displays ingest and transcoding details for the transcoder, including Transcoder, Source, and Setup Information. For more information see, Transcoder Setup page in Wowza Video.
VOD Streams tab
The VOD Streams tab lists all VOD streams associated with the transcoder. Click a VOD stream name to view or edit its details. For more information, see Configure nDVR in Wowza Video.
Properties tab
The Properties tab displays details of any advanced properties that can be configured. Certain properties are available based on your stream.
File as a Source
- Play source file on a loop – Play the file continuously until you stop it.
- Start source file at specified time – Set a time and date to start streaming the source file.
HLS
- HLS AES128 Host – Specifies the URL that devices will use to fetch the key to decrypt the stream.
- HLS AES128 Secret – Specifies a 16-byte key that will be used to decrypt the stream. The key must match the key returned by the HLS AES128 Host.
Recording
- Record as an MP4 file – Set to True to create a recording of the incoming source stream. The recording starts when the transcoder starts and stops automatically when the transcoder stops. The default is False.
VOD Stream
- Create HLS VOD Stream – Creates the VOD stream and generates a URL that you can use to configure playback in an HLS compatible player or device
- Enable live to VOD – Creates the VOD stream and provides a VOD-specific playback URL that you can share with your viewers.
Output Properties
- Record Specific Output – Specifies which output rendition of a transcoder to record. Enter the output ID of a transcoder, which is available on the Outputs & Targets tab. Recording must be enabled for the transcoder to use this property. If this property isn't enabled, Wowza Video records the incoming source stream from an encoder instead of a transcoded output rendition.
Note: You can only record one output of a transcoder. Selecting a passthrough output rendition for this property results in a recording of the source stream, not a transcoded rendition.
Asset Management
- Save recording and vod stream to asset management system – Save a recording and VOD stream to the Wowza Video asset manager where you can store, restream, and tag video content in order to centralize, reuse, amplify, and provide user-friendly access to assets.
RTSP Properties
Important: Edit these settings with caution. For most RTSP source connections, none of these settings needs to be enabled or changed.
- Set AV Sync to rtptimecode – Specifies an alternate method for synchronizing the audio and video in the RTSP/RTP source stream. Set to True to specify that Wowza Video should use timecodes in the RTP stream packets to synchronize the audio and video. If set to False (the default), Wowza Video uses Sender Report (SR) packets in the stream for synchronization information. See also RTP Timeout.
- Advanced Logging – Logs extra debug information about the RTSP handshake between Wowza Video and the RTSP/RTP source stream. Set to True to create advanced logs. The default, False, generates less-detailed logs.
- RTP Depacketizer Sorter Buffer Time - Sets the size, in milliseconds, of the jitter buffer from the default value of 500. This time adds to the overall latency of the live stream. For use if RTP Depacketizer Wrapper is set to RTPDePacketizerWrapperPacketSorter.
- RTP Depacketizer Sorter Flush Time - Sets the time, in milliseconds, from the default value of 10. This is the time when the buffer will be flushed. For use when RTP Depacketizer Wrapper is set to RTPDePacketizerWrapperPacketSorter.
- RTP Depacketizer Wrapper - Enables the ability to set properties for the depacketizer. If set to RTPDePacketizerWrapperPacketSorter, this property enables the use of a jitter buffer. A jitter buffer is an area where packets can be collected and stored before being sent to the depacketizer at regularly spaced intervals to enable more even playback. This property should be enabled when setting values for RTP Depacketizer Sorter Buffer Time and RTP DepacketizerSorter Flush Time.
- RTP Timeout – Specifies how long, in milliseconds, Wowza Video will wait for Sender Report (SR) packets in the RTSP/RTP source stream to arrive. SR packets provide timing information that enables the synchronization of audio and video in the stream. If SR packets don't arrive within the specified timeout period, Wowza Video uses the Set AV Sync to rtptimecode setting, if enabled, to synchronize the audio and video. Valid values range from 2000 (the default) to 30000. See also Set AV Sync to rtptimecode.
- Ignore Profile Level ID – Attempts to derive the H.264 profile level ID from the sprop parameter data sets in the stream's Session Description Protocol (SDP) message. The ID allows a decoder to recognize the requirements to decode the stream, but many RTSP sources, especially IP cameras, publish an incorrect ID in the SDP message. Set to True to tell Wowza Video to ignore the profile level ID in the sprop parameter data sets of the stream's SDP message when decoding the stream. The default, False, uses the ID in the decoding process.
- Ignore SProp Parameter Sets – Attempts to derive the H.264 profile level ID from SPS/PPS NAL units in the stream, if they exist. If the stream's SDP message contains incorrect sprop parameter data sets, try setting this value to True to derive the H.264 profile level ID from the SPS/PPS NAL units in the stream, instead. The default, False, instructs Wowza Video to attempt to derive the H.264 profile ID from sprop parameter sets.
Note: Streams from many sources won't work when sprop parameter sets are ignored (when this setting is enabled and the value is True).
- Transport Mode – Specifies the transport mode used to pull an RTSP/RTP stream from an IP camera. By default, Wowza Video uses Interleave (RTP over TCP). You can change the transport mode to another protocol supported by your camera, such as UDP (TCP over UDP).
- Filter Unknown Tracks – If True, removes unidentifiable tracks from the RSTP/RTP source stream. The default, False, leaves unidentifiable tracks in the stream.
- Validation Frequency – Specifies, in milliseconds, how often Wowza Video validates the RTSP/RTP connection. Specify 0 to turn off validation. The default is 2000.
Outputs & Targets tab
The Outputs & Targets tab lists all output renditions for the transcoder and the target or targets associated with each output. The Outputs & Targets tab also offers buttons to let you start or stop all targets independently of starting and stopping the transcoder.
Output rendition setup options
Click the arrow on the Add Output button to create a rendition from a predefined list. When you click Add Output instead of the arrow, you can fully configure the output rendition to your needs.
The Video codec and Audio codec sections tell Wowza Video how to compress the audio and video of the output rendition. In most cases, the default values of H.264 and AAC are the appropriate choice. However, there might be situations where you want to stream only audio or only video. Or, you might want to pass either the source video or audio track to the target without transcoding it and retain the original source codec.
Output options
- Video Codec – Specifies how to compress the video track.
- H.264 – Transcodes the video to H.264. H.264 is the most commonly compatible video codec for streaming protocols and is the default value for new outputs.
- Passthrough – Sends the stream to the target without transcoding the video track. If you select Passthrough, you can't specify Video Bitrate, H.264 Profile, Frame Rate Reduction, Aspect Ratio, or Keyframe Interval.
- Disable video – Sends the stream to the target without a video track.
- Audio Codec – Specifies how to compress the audio track.
- AAC – Transcodes the audio to AAC. AAC is the most commonly compatible audio codec for streaming protocols and is the default value for new outputs.
- Opus – Transcodes the audio to Opus. Opus is used for WebRTC streams.
- Passthrough – Sends the stream to the target without transcoding the audio data. If you select Passthrough, you can't specify Audio Bitrate.
- Disable audio – Sends the stream to the target without an audio track.
- Video Bitrate (Kbps) – Specifies the video bitrate to use, in kilobits per second (Kbps). The maximum value is 10240 Kbps.
- Audio Bitrate (Kbps) – Specifies the audio bitrate to use, in kilobits per second (Kbps). The maximum value is 9999 Kbps.
- H.264 Profile – Specifies which industry-standard method to use to determine the quality and complexity of the encoding. The profiles yield streams optimized for different applications.
- Baseline – Best-suited for playback on mobile devices and for compatibility with older playback devices.
- Main – Best-suited for standard-definition broadcast and desktop streaming.
- High – Designed for high-definition playback devices.
- Frame Rate Reduction – Reduces the frame rate of the output rendition. By default, output renditions use the same frame rate as the encoded source video, which means 0 (no reduction) is selected. Higher frame rates such as 50 fps or 60 fps yield smoother motion when the stream is viewed, but not all playback methods support high frame rates. To make high-frame-rate source video viewable over slower playback methods, you can skip one of every 2, 4, 25, 30, 50, or 60 frames on the output rendition. Choose 1/2, for example, to reduce the frame rate on 60-fps source video to 30 fps on the output rendition or reduce the frame rate on 50-fps video to 25 fps on the output rendition.
- Aspect Ratio – Specifies the aspect ratio (16:9 or 4:3) and frame size of the output rendition. If you enter a custom aspect ratio, the width and height must each be at least 10 pixels.
- Keyframe Interval – Specifies the interval used to define the compression applied to a group of frames. The default value, Follow Source, uses the keyframe interval of the source video. You can also select a value of between 25 and 120 frames.
Stream Target options
For more information about these options, see Stream Targets page in Wowza Video.
- Wowza CDN on Fastly – A target at a Wowza Video location that receives and makes the stream available for playback over HLS.
- Custom – A custom target at any RTMP destination.
- Facebook Live – A target that delivers the stream to a Facebook Timeline, Page, group, or event for Facebook Live Video playback.
- LinkedIn Live – Offered in private preview release. See Stream to LinkedIn Live from Wowza Video.
- Existing stream target – Any existing Wowza Video target, Wowza CDN or custom. Uses the target as is; you can't edit it. Select a stream target from the list, select the option to use the backup URL if available and desired, and then click OK.
Direct Playback URLs tab
The Direct Playback URLs tab lists the URLs you can use to play streams directly from the transcoder and bypass stream delivery through a CDN. You might choose to play streams directly through the transcoder to reduce latency or to use a protocol not offered through a CDN.
When choosing to deliver your stream directly from a transcoder, consider the following feature details:
- Cost – Egress costs for direct playback are typically greater than the costs associated with delivering streams to viewers through a CDN. For more information, see the terms of your Cloud subscription for details on the associated costs.
- Maximum viewer connections – By default, direct playback is limited to 10 viewers. Click the Edit button to change the default value and allow additional viewers. The maximum number of direct playback viewers a transcoder can support varies depending on configuration options you selected when you set up the transcoder. Generally, adaptive bitrate transcoders are larger and support more viewer connections (up to 300) while passthrough transcoders are smaller and support fewer viewer connections. Make sure you do sufficient testing to ensure your streaming goals are met.





