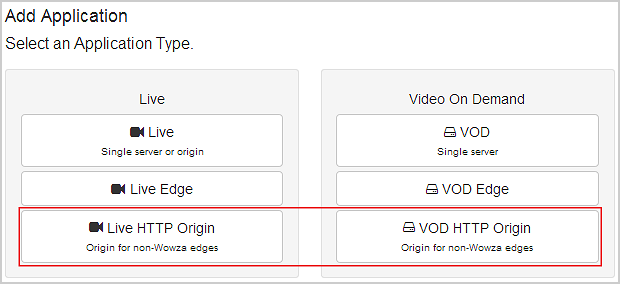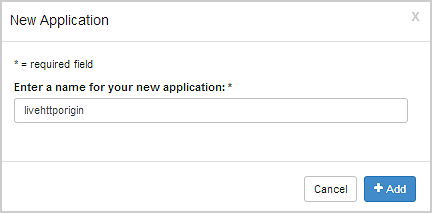An Amazon CloudFront distribution is an HTTP caching infrastructure that enables you to distribute content by using a worldwide network of edge locations that provide low latency and high data-transfer speeds. Wowza Streaming Engine™ media server software can be used as an HTTP caching origin to a CloudFront distribution edge for delivery of video-on-demand (VOD) and live streams using the HLS and MPEG-DASH protocols. This article describes how to configure the streaming applications in your EC2 instance and attach them to a CloudFront distribution.
Note: To learn more about how Wowza Streaming Engine can be used as an origin to an HTTP caching infrastructure edge, such as a CloudFront distribution, see About HTTP caching origins.
Contents
Before you start
Configure HTTP origin applications for CloudFront
Update your applications in the Amazon EC2 instance store
Create the CloudFront distribution
Publish a live stream to the HTTP origin
Playback from CloudFront distribution
Control how long CloudFront caches errors
Delete the CloudFront distribution
Troubleshooting
Before you start
You should complete the following tasks:
- Set up Wowza Streaming Engine for an Amazon EC2 instance according to one of the following articles.
You should also be aware of the following limitations:
- Trial licenses do not support using Wowza Streaming Engine as a caching origin.
- At this time, live streams can't be delivered securely using CloudFront-signed URLs due to how player applications generate URL requests for the live stream data. However, progressively downloaded media can be delivered privately by using signed URLs. For more information, see Serving Private Content through Cloudfront.
Configure HTTP origin applications for CloudFront
To use your Wowza Streaming Engine EC2 AMI with CloudFront, create a new Live HTTP Origin or VOD HTTP Origin application. The default settings of these application types work with CloudFront.
- Start Wowza Streaming Engine Manager by opening http://[instance-public-dns]:8088 in a supported web browser. We recommend using Chrome.
Notes: To use Wowza Streaming Engine Manager, the security group must be configured to open ports 8086-8088. - Sign in with the preconfigured administrator account. The user name is wowza and the password is the instance ID of the EC2 AMI. You can find the ID on the Instances page of the Amazon EC2 dashboard.
- Click the Applications tab, and then click Add Application in the contents panel.
- On the Add Application page, click either Live HTTP Origin (for live streaming) or VOD HTTP Origin (for video on demand streaming). These origin application types are designed for non-Wowza edge caching.
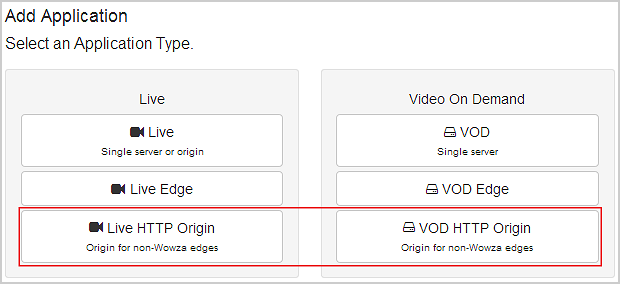
- In the New Application dialog box, name your application and click Add.
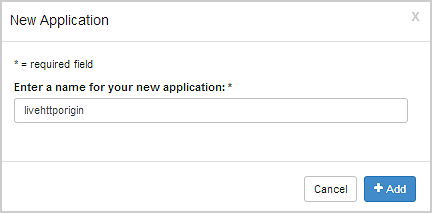
- Click Save to save the application with default values. The application is ready to use as an origin to an HTTP caching infrastructure.
Note: HTTP origin applications support all HTTP streaming playback types by default. They don't support the RTMP and RTSP playback types.
- (Optional) To change the default application property values, complete the following steps:
- Click the Properties tab and then click HTTP Cache Origin in the Quick Links bar.
- Click Edit and change the values of any of the HTTP Cache Origin properties.
- Click Save and then restart the application.
Note: To configure additional properties for the origin, see the property reference in Configure Wowza Streaming Engine as an HTTP caching origin.
Update your applications in the Amazon EC2 instance store
The following Wowza Streaming Engine applications are included in the Amazon EC2 instance store by default:
- live - Live streaming.
- vod - Video-on-demand streaming from local disk.
- vods3 - VOD streaming from Amazon Simple Storage Service.
If you're going to use the vod application, you'll have to upload media assets to the EC2 instance that's running Wowza Streaming Engine. This requires an FTP connection to the EC2 instance.
This section describes the process for connecting to an EC2 instance by using FTP and SSH.
Connect using an FTP client
You can use an FTP client to connect to your running Streaming Engine EC2 instance to upload an updated Application.xml file for an application. For convenience, most of the Wowza Streaming Engine folders are symbolically linked to the /home/wowza folder for easy access using FTP.Wowza Streaming Engine EC2 instances include the vsftpd FTP Server for Linux. A default wowza FTP user account is set up in the system with the password set to the EC2 instance ID (this is done for security reasons).
To get the information that you'll need to connect to your EC2 instance, sign in to the Amazon AWS EC2 Management Console, select the running instance that you want to configure, and note the following values:
- Instance ID - This value is shown in the Instance column. It always starts with i-.
- Host - You will typically specify the hostname in the FTP client to connect. This is the Public DNS value on the Description tab.
- Review the notes below to make sure that your FTP client can connect, and then set up a client connection to the running EC2 instance. Be sure to specify the following connection values:
- Host - The EC2 instance Public DNS value.
- Login/Username - The default FTP username (wowza).
- Password - The EC2 instance ID.
- Host - The EC2 instance Public DNS value.
- In your FTP client, navigate to the following remote site: /home/wowza/conf/[application].
- Download the Application.xml file to your local computer.
- Open the Application.xml file in a text editor, and then add the required properties to the file. See XML configuration.
- Use the FTP client to upload the updated Application.xml file to /home/wowza/conf/[application].
- Disconnect the FTP client from the EC2 instance.
- Reboot the EC2 instance to enable the changes.
- TCP port 21 must be opened in the Security Groups setting for the EC2 instance so that you can connect to it using FTP.
- You must configure your FTP client to use the Active Mode connection type. The FTP configuration doesn't support Passive Mode. For more information, consult your FTP client documentation.
Connect using an SSH client
You can use SSH to open a secure session to your Amazon EC2 instance and make configuration changes. Public AMI instances use a public/private key pair to log in instead of a password. The public key half of this pair is embedded in your instance, allowing you to use the private key half to log in securely without a password. You can use the key pair that you created for the region in which your Amazon EC2 instance is running.To connect to the EC2 instance using SSH, do the following:
- Sign in to the Amazon AWS EC2 Management Console, and then select the running instance that you want to configure.
- Click Connect at the top of the page.
- The Connect to Your Instance dialog box provides instructions for connecting to the instance by using either a standalone SSH client (including PuTTY for Windows) or the browser-based Java SSH Client. Review the instructions provided for the option that you want to use.
- When you launch your SSH client, be sure to log in with the username ec2-user.
Note: When working with Wowza Streaming Engine, it's best to be logged in as the root user. After you log in as the ec2-user, you can switch to the root user by entering the following command in the command window:
sudo su -
- Change directory to the /usr/local/WowzaStreamingEngine/conf/[application] folder, and then add the required properties to the Application.xml file for the application. See Configuring HTTP origin applications for CloudFront for details.
- Disconnect the SSH client from the EC2 instance (enter the exit command or press CTRL+D).
- Reboot the EC2 instance to enable the changes.
Create the CloudFront distribution
This section describes how to create a CloudFront distribution that uses your updated application as an HTTP origin for live streaming.
- Sign in to the CloudFront Management console.
- Click Create Distribution.
- On the Select delivery method page, select the Web delivery method option, and then click Continue.
- On the Create distribution page, in Origin Domain Name, enter the Public DNS value for your EC2 instance.
- Configure the remaining settings on the Create distribution page, and then click Create Distribution.
Note: The CloudFront Distribution setup includes the Forward Query Strings option, which enables CloudFront edge locations to include query strings for session-based communication in request URLs that it forwards to the Wowza Streaming Engine HTTP caching origin. Because communication with the Streaming Engine HTTP caching origin is sessionless, query string parameters that are included in forwarded URLs may not work as expected. - The CloudFront distribution may take several minutes to create. You can track creation progress in the Status column for the distribution. The Status value will change from InProgress to Deployed when the distribution is created.
- After the distribution is deployed, be sure to note the distribution Domain Name value, which must be included in the playback URLs provided to clients. In the Playback from CloudFront distribution section, you must replace [cloudfront-domain-name] in the sample URLs with this value.
Publish a live stream to the HTTP origin
After configuring the HTTP caching origin and CloudFront distribution, publish a live stream to the HTTP origin application on the Wowza Streaming Engine EC2 instance. Refer to the following resources for help with publishing a live stream from various cameras and encoders to the Wowza Streaming Engine origin server:
When configuring your live source, you typically need to provide the public domain name or Public DNS key of your running EC2 instance.
Playback from CloudFront distribution
All HTTP requests made to the [cloudfront-domain-name] are routed to an appropriate CloudFront edge server based on load and geographic location. The CloudFront edge server either serves the requested content from its local cache or it pulls it from the Streaming Engine origin and caches it. Content is cached on CloudFront edge servers as defined by Cache-Control headers that are configured as part of the Wowza Streaming Engine application configuration. All path elements are passed from the CloudFront edge server to the Wowza Streaming Engine origin server.
When using the HLS and MPEG-DASH HTTP streaming protocols with CloudFront delivery, the general URL syntax is:
- HLS - http://[cloudfront-domain-name]/[application]/[appInstance]/[streamName]/playlist.m3u8
- MPEG-DASH - http://[cloudfront-domain-name]/[application]/[appInstance]/[streamName]/manifest.mpd
- [cloudfront-domain-name] is the CloudFront Domain Name value, which is available to you after you create your CloudFront distribution. You can substitute the Streaming Engine origin domain name value to stream directly from the origin for testing purposes. For more information, see the "Playback" section in Troubleshoot your Wowza Streaming Engine CloudFront configuration.
- [application] is the application name, livehttporigin or vodhttporigin.
- [appInstance] is only needed if the [streamName] contains path elements. In most cases, the default appInstance (_definst_) is automatically used when needed.
- [streamName] is the relative path to the VOD asset or the live stream name.
Streaming live streams
After you've configured a Wowza Streaming Engine livehttporigin application, any live stream that's published to it is available for CloudFront delivery. The stream is available through CloudFront via the following URLs:- HLS - http://[cloudfront-domain-name]/livehttporigin/[streamName]/playlist.m3u8
- MPEG-DASH - http://[cloudfront-domain-name]/livehttporigin/[streamName]/manifest.mpd
Streaming video-on-demand content
Any vodhttporigin application can stream video-on-demand through CloudFront from the default Wowza Streaming Engine content store ([install-dir]/content or /usr/local/WowzaStreamingEngine/content). The default Wowza Streaming Engine installation includes a sample file named sample.mp4. You can stream the sample.mp4 file through CloudFront via the following URLs:- HLS - http://[cloudfront-domain-name]/vodhttporigin/sample.mp4/playlist.m3u8
- MPEG-DASH - http://[cloudfront-domain-name]/vodhttporigin/sample.mp4/manifest.mpd
Streaming content stored on Amazon S3 (vods3)
The default vods3 is not configured as an HTTP caching origin for VOD streaming through CloudFront from the Amazon Simple Storage Service (Amazon S3) content store. To use the vods3 application as an HTTP caching origin with CloudFront, you have to set the httpOriginMode property to on in [install-dir]/conf/vods3/Application.xml. You also have to configure cache-control properties for each HTTP playback type (HTTPStreamer) that you want to use. For more information, see the Property reference section in "Configure Wowza Streaming Engine as an HTTP caching origin."When using the vods3 application, the [streamName] part of the URL targets Amazon S3 content and has the following structure:
[media-type]:amazons3/[s3-bucket-name]/[path-to-content-in-s3]
For example, to play the sample.mp4 file that's stored in the Amazon S3 bucket wowzamediasamples at the path videos/, the stream URLs are:
- HLS - http://[cloudfront-domain-name]/vods3/_definst_/mp4:amazons3/wowzamediasamples/videos/sample.mp4/playlist.m3u8
- MPEG-DASH - http://[cloudfront-domain-name]/vods3/_definst_/mp4:amazons3/wowzamediasamples/videos/sample.mp4/manifest.mpd
- Connect to your Wowza Streaming Engine origin by using an SSH client.
- Stop the Wowza Streaming Engine service by executing the command:
sudo service WowzaStreamingEngine stop - Open the /usr/local/WowzaStreamingEngine/conf/MediaCache.xml file in a text editor, and then make the following changes:
- Uncomment the awsAccessKeyId and awsSecretAccessKey properties.
- Set the above properties to use the credentials for the Amazon S3 bucket that you want to re-stream from.
- Uncomment the awsAccessKeyId and awsSecretAccessKey properties.
- Start the Streaming Engine service by executing the command:
sudo service WowzaStreamingEngine start
Control how long CloudFront caches errors
By default, when your origin returns an HTTP 4xx or 5xx status code, CloudFront caches the error response for five minutes and then submits the next request for the object to your origin to see if the problem that caused the error is resolved and the requested object is available. This means that if a streams stops and then restarts, it will take CloudFront five minutes to recover. You can change the Error Caching Minimum TTL setting for your CloudFront distribution. This setting specifies the error caching duration for each 4xx and 5xx status code that CloudFront caches. We recommend that you change this setting to 1 second to match the manifest caching duration. For information on how to change this setting, see the Amazon article Configuring Error Response Behavior.
Delete the CloudFront distribution
See the Amazon article Deleting a Distribution.