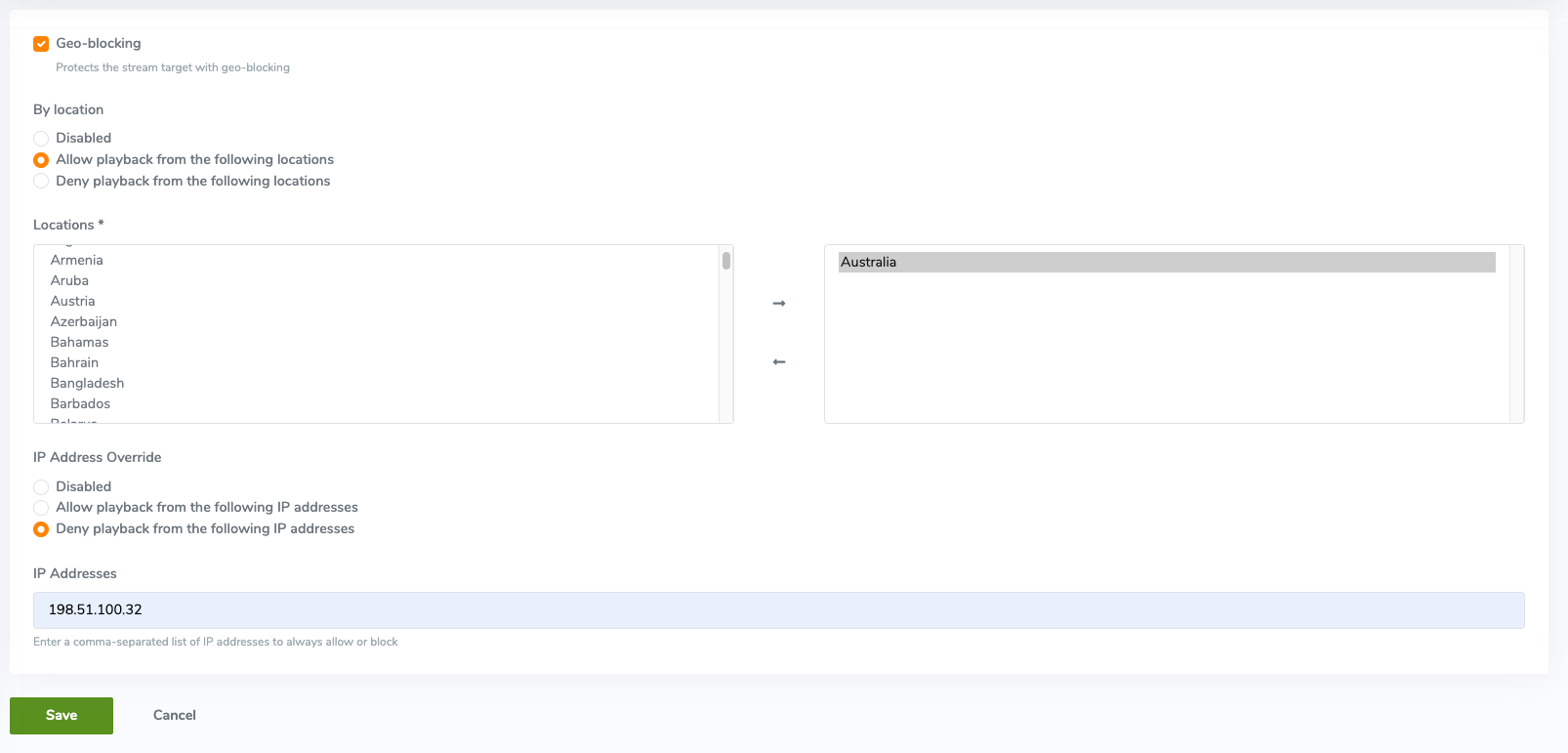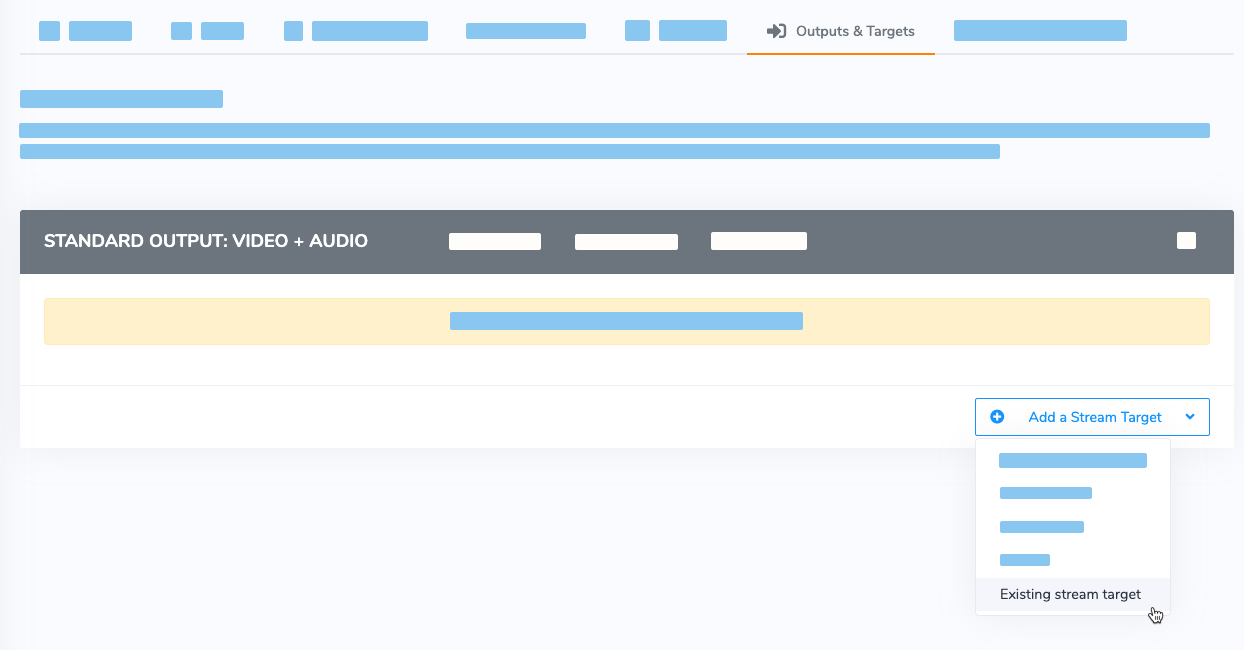The Wowza Video™ service allows you to decide the countries and regions where your stream can be played. By default, streams are available worldwide, but you can limit or allow viewing in specific locations using the geo-blocking feature. Geo-blocking allows you to specify where Wowza CDN on Fastly stream targets can be accessed so that you can control where your stream can be watched.
1. Add a Wowza CDN on Fastly target with geo-blocking
- Under Advanced on the left navigation bar, click Stream Targets.
- Click Add Target, select Wowza CDN on Fastly, and then click Add.
- Specify a Target Name, and click Add.
Wowza Video generates a target and displays the target detail page, which includes a Setup tab and a Security tab. Now, specify the geo-blocking configuration.
- Click the Security tab and then click Edit.
- Select Geo-blocking, then specify the type of location-based geo-blocking you'd like to enable:
- Allow streaming only to the following locations - Permits streaming only at specified locations.
- Do not allow streaming to the following locations - Prohibits streaming at specified locations.
- Specify affected Locations:
- Click a location in the left list box to select it, and then click the right-pointing arrow to add it to the list of affected locations on the right.
- Click a location in the right list box to select it, and then click the left-pointing arrow to remove it from the list of affected locations.
- (Optional) To allow streaming at IP addresses even if they're within a blocked location select Allow playback from the following IP addresses. To deny streaming to IP addresses even if they're in an allowed location, select Deny playback from the following IP addresses. Enter one or more IPv4 and IPv6 IP addresses separated by commas. You can block or allow a combination of up to about 40 IP addresses.
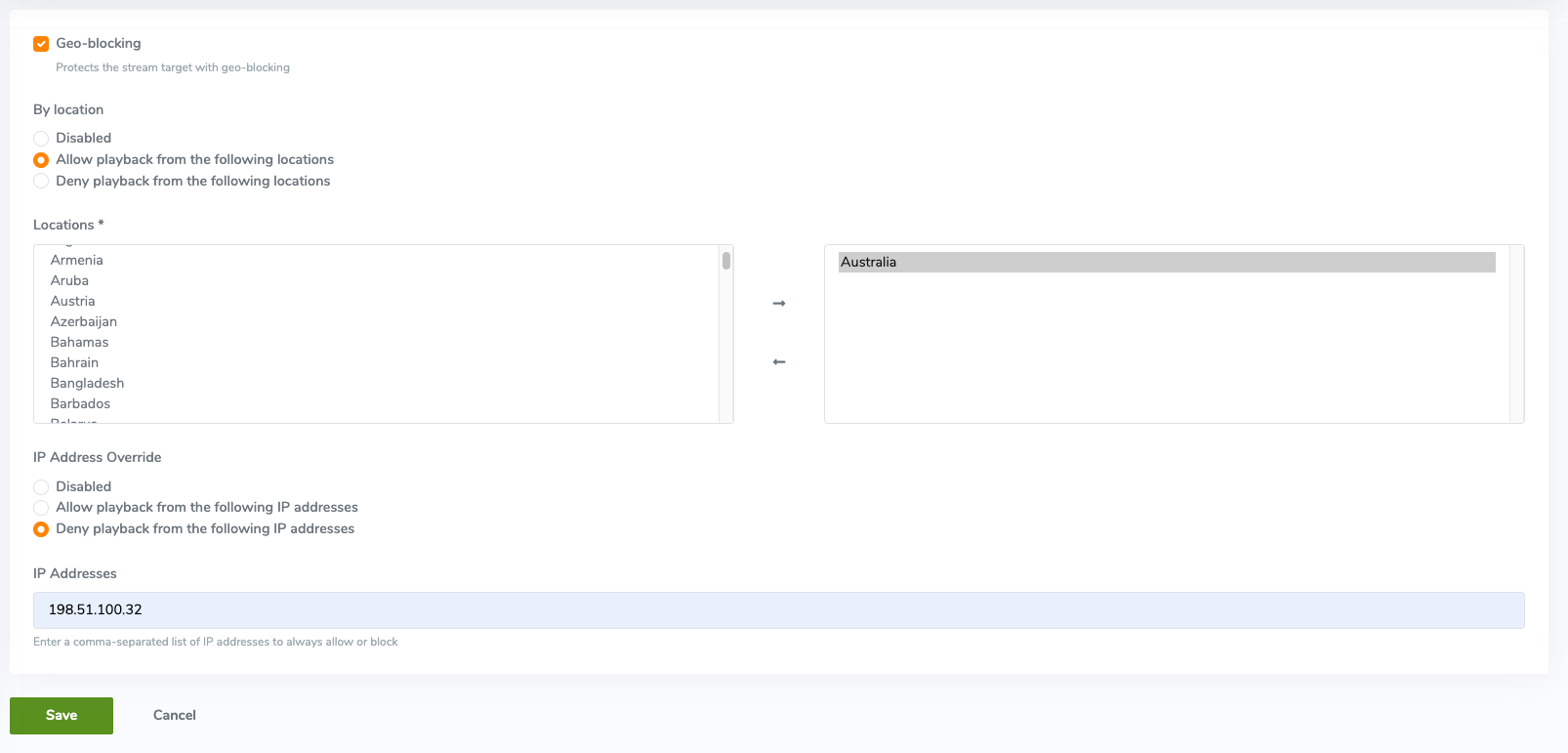
- Click Save.
Troubleshooting: The limit of 40 IP addresses is approximate because all the information in the Security tab counts toward an overall metadata limit.
If you have fewer than 40 IP addresses and still receive an "over the limit" error when you try to save your stream target, there are some additional things you can try:
- Make sure that the combined characters for IP addresses and locations is under 400 characters. You'll need to use the two-letter ISO 3166-1 country code when considering the total characters.
- IPv4 takes up less space than IPv6, so use IPv4 when you can.
2. Assign the stream target to a transcoder
If the stream target isn't already assigned to a transcoder, assign it to one now. Then, you can start your broadcast.
- On the Outputs & Targets tab of the transcoder detail page, click the Add a Stream Target button for any output rendition.
- Choose Existing stream target, select the geo-blocked stream target from the list, and click OK.
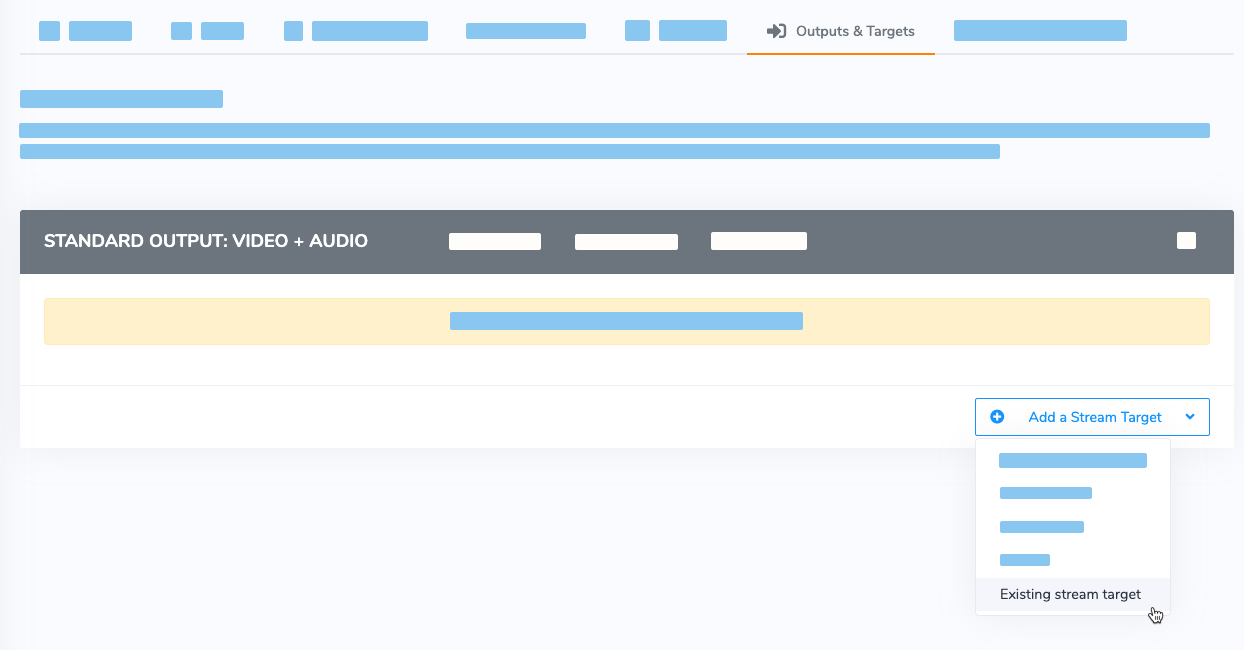
- Repeat Steps 1 and 2 to assign the geo-blocked target to all outputs that the transcoder uses.